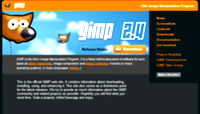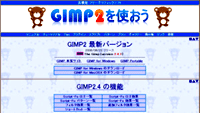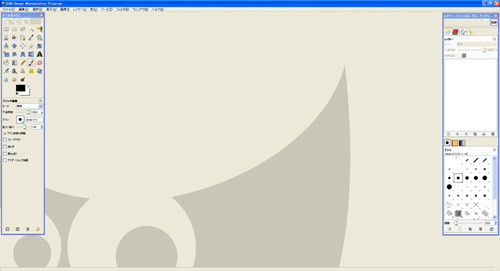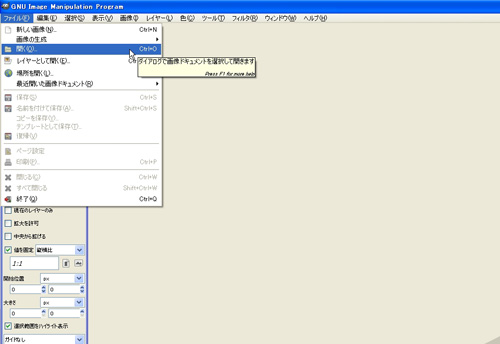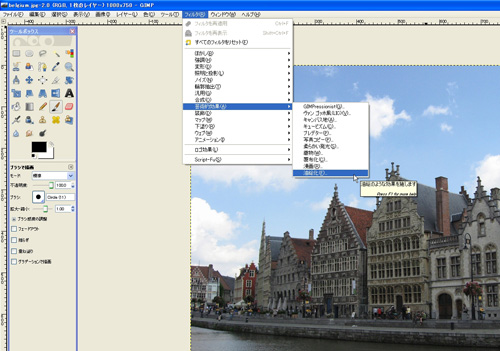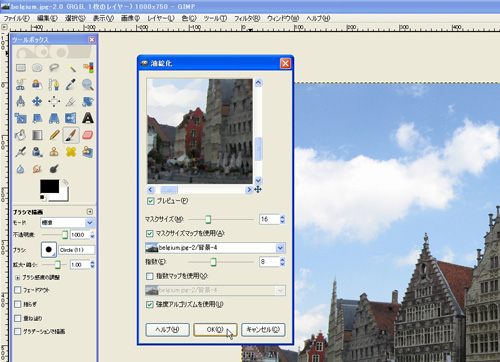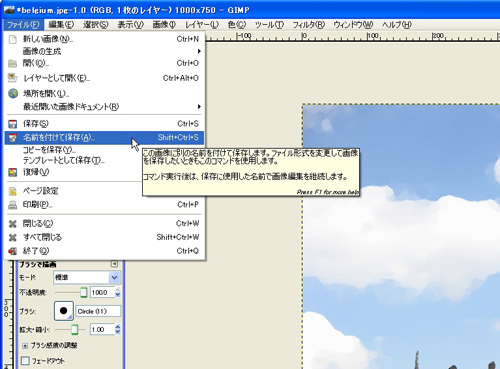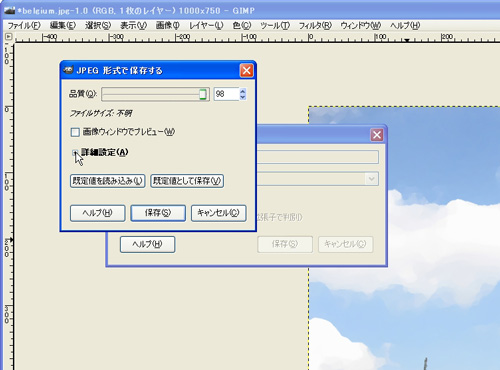* GIMP(ギンプ)画像編集・加工フリーソフト *
パソコンに、このソフトをインストールし、画像を加工・編集・修正ができます。
GIMPのツールボックスには、申し分のない機能が、たくさん配置されています。
GIMPのメニューバーにある、ヘルプを活用しながら、画像加工を楽しんでください。
 GIMPのダウンロード方法
GIMPのダウンロード方法
- 下記リンク先のGIMP本家公式サイトか、GIMP2を使おうからダウンロードできます。
- パソコンのOSでダウンロードするファイルが違うので注意してください。(win版またはMac版)
- 実行形式のファイルをダブルクリックすると、セットアップ画面が開くので、流れに従って操作します。
- セットアップが完了すると、下の画像の3つのウィンドウが表示されます。
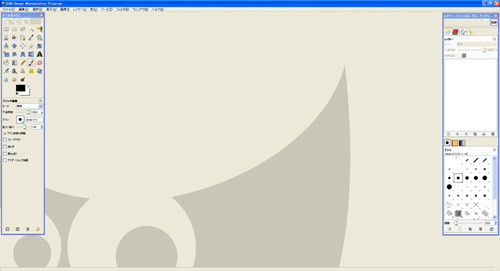
■GIMPの作業ウィンドウです。左側はツールバー、右側はレイヤーやブラシなどが配置されています。
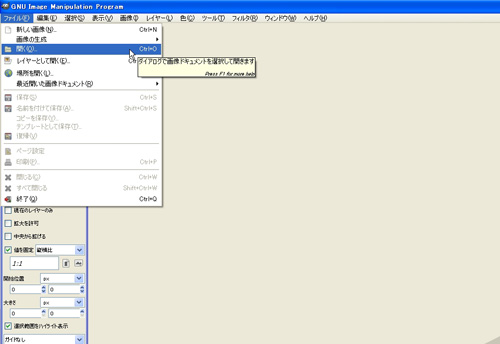
■「ファイル」から「開く」を選択します。

■「画像を開く」のダイアログから、画像を選びます。
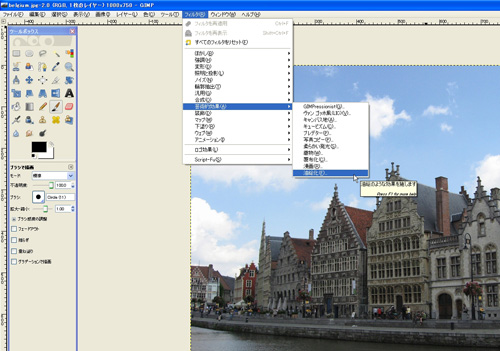
■ここでは、「フィルタ」から「芸術的効果」-「油絵化」を選択します。
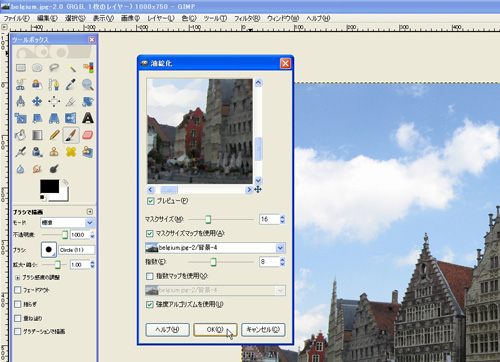
■油絵化ダイアログのプレビュー画面を確認しながら、各種の数値を設定し「OK」をクリックします。
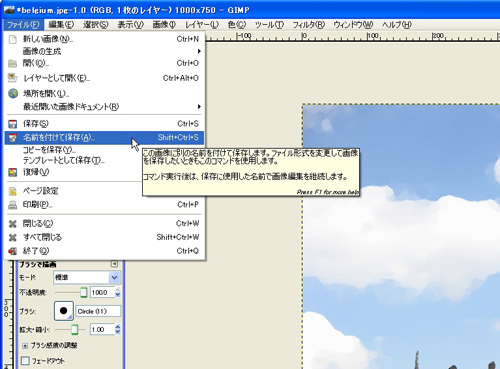
■「ファイル」から「名前を付けて保存」をクリックします。

■画像の保存ダイアログで、保存する場所やファイル形式を+マークをクリック、リストから選択し「保存」をクリックします。
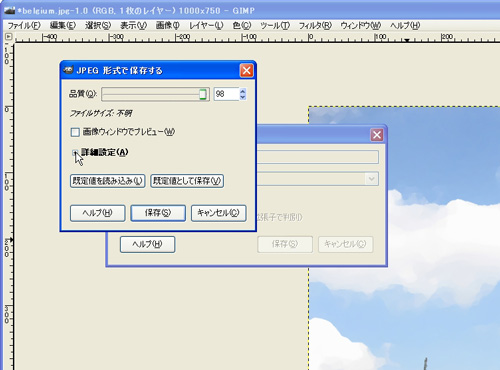
■保存ダイアログで、詳細設定の+マークをクリックします。

■リストから、保存時のファイルの詳細を設定し「保存」をクリックします。
さて、加工前の画像を確認してみましよう。
ベルギーにある古い欧州の雰囲気を味わえるグラスレイの画像です。
Before

Affter

フィルタ効果で、油絵のような画像になりました。
このGIMPには、たくさんの機能があるので、ヘルプを活用しながら、テクニックを磨いてください。
お疲れさまでした!
ページトップへ