* Photoshop手描き風技法 *
■技法01

■北海道の小樽へ旅行したときの写真を使います。この写真は明治時代に建てられた重厚な建造物で絵になる風景ですね。
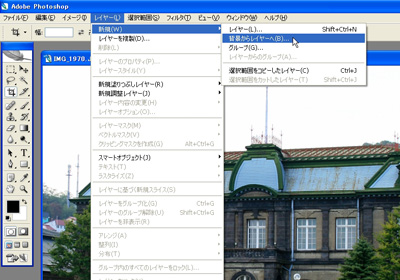
■フイルタの設定をいつでも変更できるように、メニューバーから「レイヤー」→「新規」→「背景からレイヤーへ」を実行して「レイヤー0」にしておいてください。
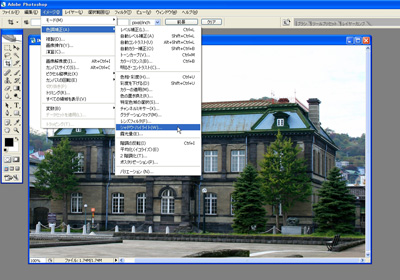
■日の当たる部分とシャドウの部分の明るさの差を近づけるために、メニューバーから「イメージ」→「色調補正」→「シャドウ・ハイライト」を実行します。
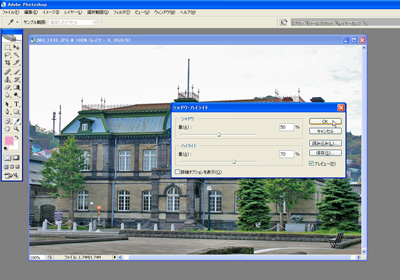
■シャドウ量とハイライト量を調整し明るさの差が近づきました。
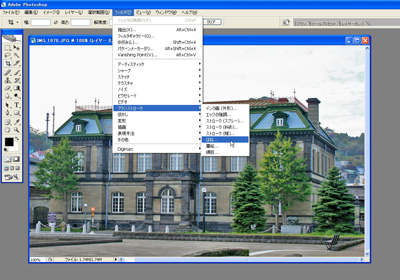
■つづいて、メニューバーの「フィルタ」→「ブラシストローク」→「はね」を実行します。
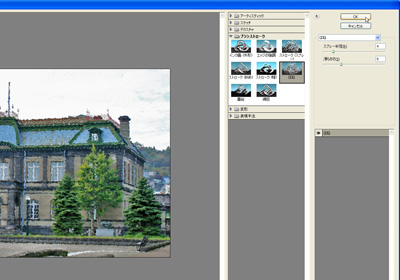
■スプレー半径と滑らかさを調整し直線が少しぎざぎざになるようにします。
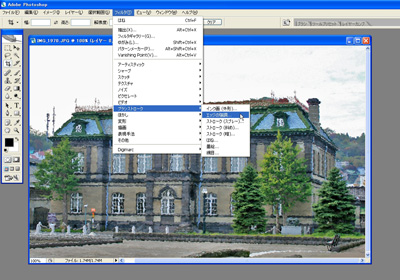
■別のフィルタを重ねます。メニューバーから「フィルタ」→「ブラシストローク」→「エッジの強調」を実行します。
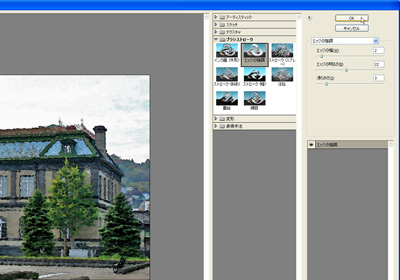
■エッジの幅、エッジの明るさ、滑らかさを調整しエッジの部分をしっかり描きます。
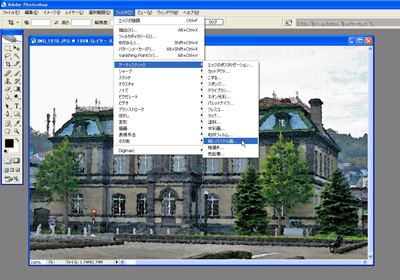
■つづいて、メニューバーから「フィルタ」→「アーティスティック」→「粗いパステル画」を実行します。
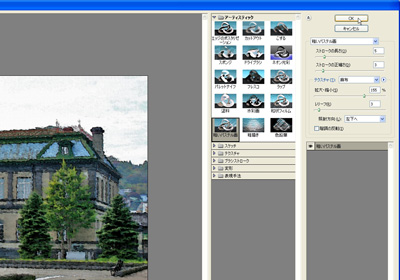
■各設定値を調整して、その中の「テクスチャー」は麻布、「照射方向」は左下にします。これで画像の準備ができました。
ここでCtrl+Aキーで「すべてを選択」してCtrl+Cキーでコピーします。
■技法02
■写し描くための画像を作成します。メニューバーから「ファイル」→「新規」を実行し、元画像の(幅70.57mm)(高さ44.05mm)よりも幅・高さともに10mmずつ大きい新規ファイルを作成します。解像度は350pixelにします。
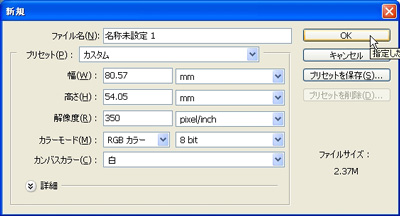
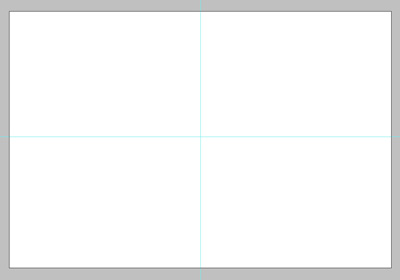
■画像を作成したら「メニューバー」→「ビュー」から新規ガイドで中心で交差するよう、縦横それぞれにガイドを引いておきます。

■コピー作業のやり直しが楽なように、新規レイヤーを作成します。作業中にずれないよう「ロック:位置をロック」に設定しておきます。
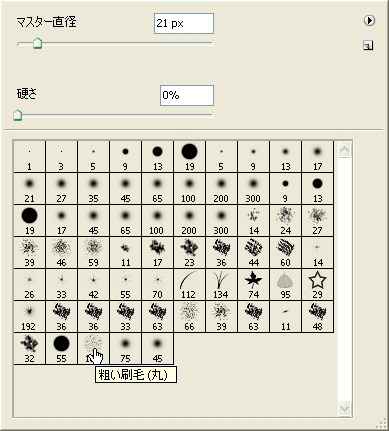
■ツールボックスで「コピースタンプツール」を選択し、オプションバーの「ブラシプリセットピッカー」で「粗い刷毛(丸)」を選択します。
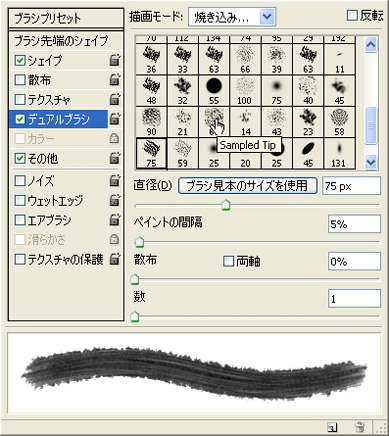
■ブラシをカスタマイズします。「ブラシ」パネルを表示し、「デュアルブラシ」をクリックして、(Sampled Tip 60)を選択します。さらに「描画モード:焼き込みカラー」にします。
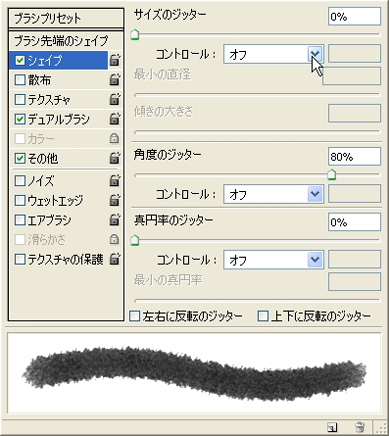
■さらに「ブラシ」パネルで「シェイプ」をクリックします。すべてオフにして、「角度のジッター:80%」とします。
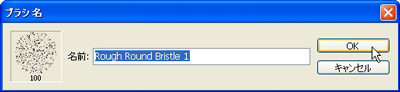
■「ブラシ」パネルのパネルメニューから「新規ブラシプリセット」を選択し、表示された「ブラシ名」ダイアログで、そのまま「OK」をクリックしてブラシを保存します。
■技法03
■さて、いよいよ描きます。元画像のウィンドウを開き、コピーする範囲を定義します。
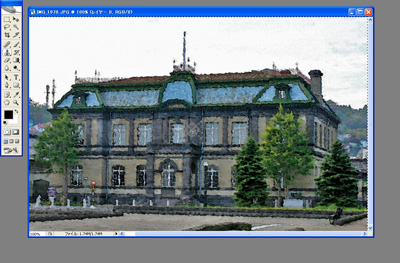
■画像の中心部分をAltキーを押しながらクリックします。
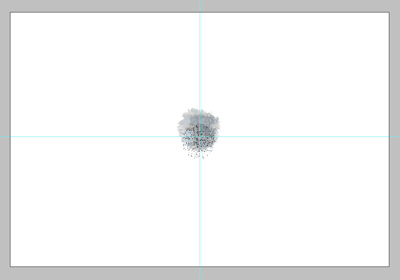
■ウィンドウを新規画像に切り替え、オプションバーで「不透明度:30%」「サンプル:すべてのレイヤー」とします。中心をクリックして、そのまま塗っていきます。

■全体にムラの画像にならないように塗ります。これで、出来上がりですが、さらにレイヤーを新規に作成しながらブラシパネルで機能を追加し、画像に表現を追加するのもよいでしよう。
お疲れさまでした!
ページトップへ


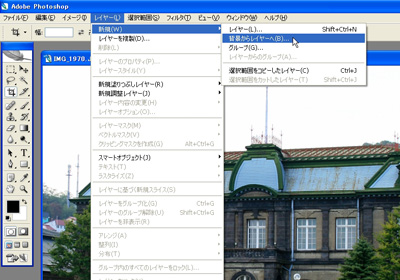
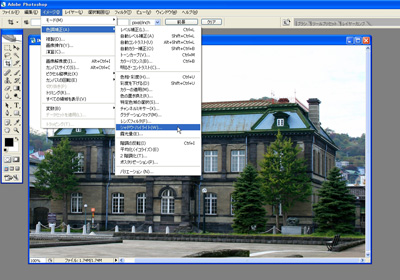
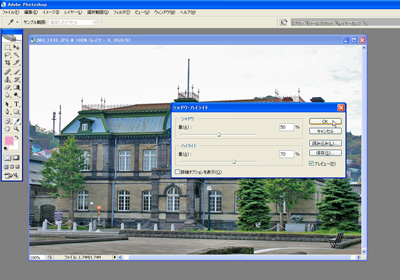
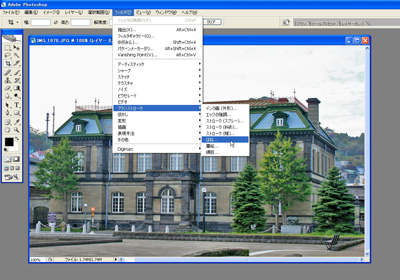
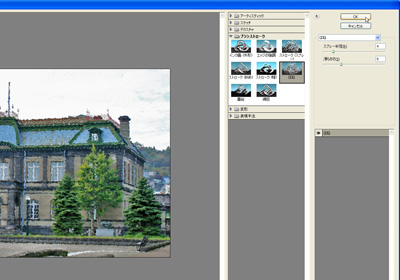
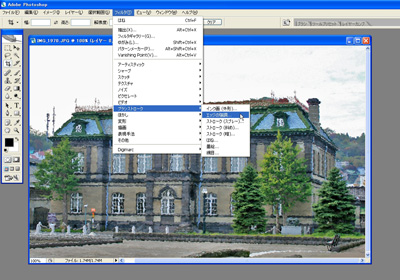
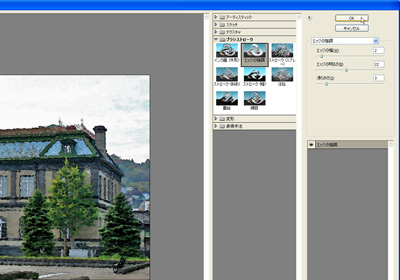
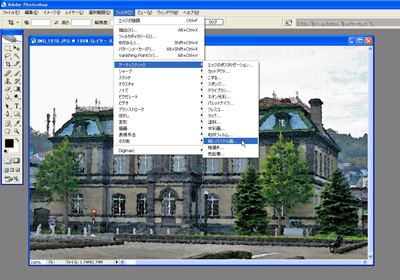
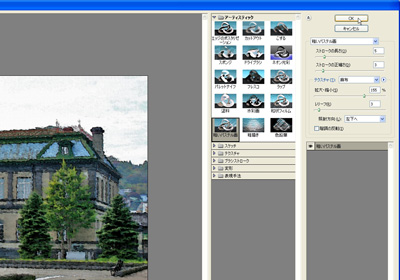
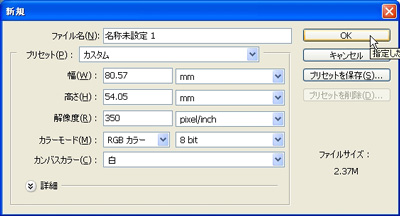
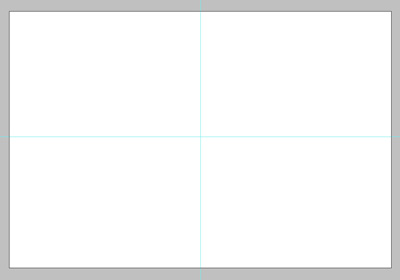

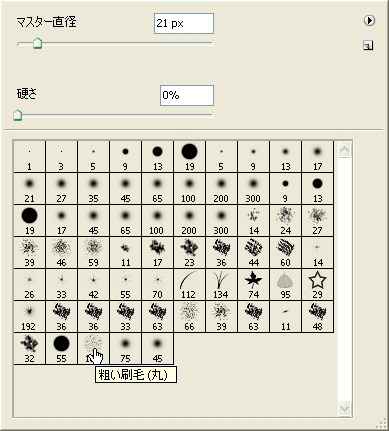
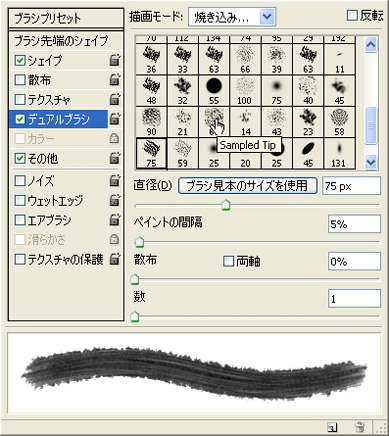
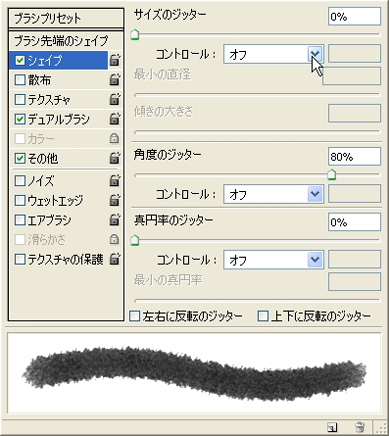
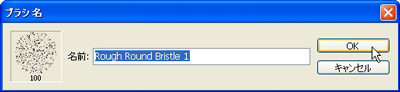
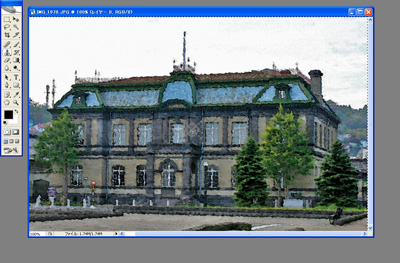
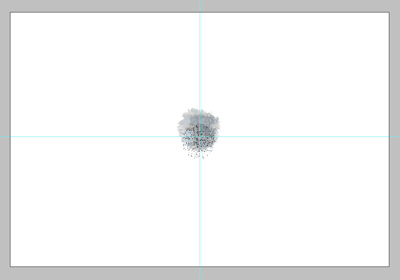

![]() ここではPhotoshop cs2を使用して説明しています。
ここではPhotoshop cs2を使用して説明しています。![]() バージョンによっては操作方法が少し変わります。
バージョンによっては操作方法が少し変わります。![]() 作成したOSはWindows xpです。
作成したOSはWindows xpです。
![]() Photo Express Editor
Photo Express Editor![]() Foto Flexer
Foto Flexer![]() Pixlr
Pixlr









